Fortgeschrittene: Offline Karten
GeOrg unterstützt die Verwendung von Offline-Karten. Das ist nützlich, wenn Du in Gegenden cachst, in denen kein Mobilfunk angeboten wird oder im Ausland, wo mobiles Internet teuer sein kann oder überhaupt nicht verfügbar ist.
Im Prinzip musst Du lediglich eine offline-Version Deiner bevorzugten Karte für einen bestimmten Bereich herunterladen oder selbst erzeugen. Die entstandenen Dateien legst Du auf Deiner SD-Karte ab und zeigst GeOrg, wo sie sich befinden.
GeOrg unterstützt zur Zeit sogenannte “Map-Tile-Packs” (etwa: Karten-Kachel-Pakete). Ein paar fertige Packs gibt es auf der Andnav2-Seite auf der andnav2-download-page. Lade einfach das Paket, das Du brauchst, herunter und entpacke es Deine SD-Karte.
Ein eigenes Map-Tile-Pack erzeugen
Wenn Du lieber Deine eigene Karte erzeugen möchtest, wo Du Ausschnitt, Zoom und Kartenquelle selbst beinflussen kannst, dann kannst Du das folgendermaßen recht einfach selbst tun:
Lade Dir zuerst das Tool Mobile Atlas Creator (MobAC) herunter. Die Software ist kostenlos und ziemlich genial!
Wähle nun …
- links die “Map source” / Kartenquelle (e.g OpenStreetMap, Google, etc)
- rechts auf der Karte den gewünschten Ausschnitt
- links die benötigten Zoom Levels (höhere Zahlen bedeuten höheren Zoom aber auch pro Zoomstufe doppelt so viele weitere Kacheln, die heruntergeladen werden. Fange am besten bei 0 an und klicke immer höhere Zoomwerte an und beobachte dabei die Anzahl der Kacheln, die heruntergeladen werden würden.)
- Wähle nun bei den “Atlas Settings” das gewünschte Format aus. Aktuell (ab GeOrg 1.1.8) kannst Du entweder das “AndNav atlas format” oder das “BigPlanet SQLite”-Format wählen. Andere Formate funktionieren in GeOrg derzeit nicht. (Sehr wichtig!)
… dann wähle “Add Selection”. Deine Karte und Zoomstufen sollten jetzt im Bereich “Atlas Content” angezeigt werden. Eine Warnung: Zumindest bei OpenStreetMap gibt es ein Download-Limit für die maximale Anzahl der Kacheln, die Du pro Tag von einer eindeutigen IP-Adresse herunterladen kannst. Versuche unter 100.000 zu bleiben!
Es gibt auch ein Video, das den Vorgang zeigt.
Hier ein Screenshot der zeigt, wie MobAC bei Dir nun ausehen sollte:

Wenn alles eingestellt ist, drücke “Create atlas” und MobAC wird das Map-Tile-Pack herunterladen. Sobald er damit fertig ist, bekommst Du einen Dialog mit einem “Open Atlas Folder”-Knopf. Wenn Du diesen auswählst, bekommst Du ein Explorer-Fenster, wo Du den heruntergeladenen Atlas auswählst und dann in die Ordnerstruktur hinein gehst, bis Du entweder (AndNav-Format) an einem Ordner ankommst, der lauter weitere Ordner enthält, die benannt sind, nach den Zoom-Stufen, die Du in MobAC ausgewählt hast – oder (BigPlanet-Format) zu einer großen Datei mit der Endung .sqlitedb. Das hängt natürlich von dem Format ab, das Du vorher ausgewählt hast. Dies ist der Ordner/die Datei, die Du nun auf Deinen SD-Karte kopieren musst. Hier wieder ein Beispiel-Screenshot eines AndNav-Ordners:
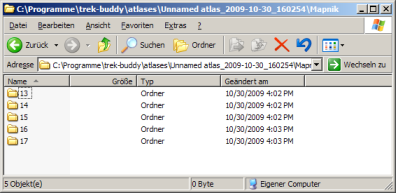
Wie man das Map-Tile-Pack in GeOrg hinein bekommt
Jetzt, wo Du ein Map-Tile-Pack heruntergeladen (und entpackt) oder selbst erzeugt hast, kopiere es über die USB-Verbindung auf Deine SD-Karte im Telefon. Der Speicherort ist egal.
Nachdem Du die USB-Verbindung beendet hast, starte GeOrg und gehe unter Settings -> Map – Options -> Offline Map. Hier kannst Du wahlweise einen eigenen Namen für Deine Karte hinterlegen. Dann wählst Du den Pfad zu Deinem Map-Tile-Pack über den “Select”-Knopf. Gehe hier wieder in das Verzeichnis, in dem die einzelnen Zoomstufen-Unterverzeichnisse liegen (im AndNav-Fall) bzw. wähle die .sqlitedb-Datei (im BigPlanet-Fall) und wähle “OK”. Wenn alles geklappt hat, wird der Dialog Dir jetzt ein paar Informationen zu Deinem Map-Tile-Pack anzeigen, u.a. den maximalen Zoom, die Kachelgröße und die Dateiendung.
Schließlich kannst Du noch eine “Fallback Map” definieren. Diese Karte wird verwendet, wenn Du an Stellen der Karte kommst (durch Verschieben oder Zoomen), die nicht in Deinem Map-Tile-Pack enthalten sind. Normalerweise zeigt GeOrg an diesen Stellen “no data”-Kacheln an. Mit einer Fallback Map lädt GeOrg an diesen Stellen Daten von Online-Quellen nach, wenn eine Datenverbindung besteht.
Am Ende sollte der Dialog etwa so aussehen:
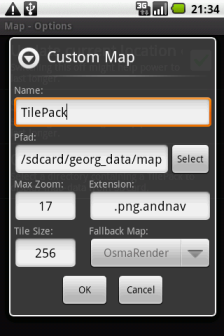
Gezippte Andnav-Tile-Packs
Ein Problem bei den AndNav-Tile-Packs ist, dass die Vielzahl von kleinen Bilddateien einerseits nur sehr langsam auf die SD-Karte transferiert werden können und andererseits aufgrund bestimmter Abhängigkeiten zum Dateisystem viel mehr Platz einnehmen als die Summe der einzelnen Dateigrößen. Ab GeOrg 1.1.8 kannst Du diese Nachteile umgehen, indem Du entweder zum BigPlanet-Format wechselst oder Dein Tilepack einfach zippst. Im letzteren Fall musst Du darauf achten, dass:
- Du die Zoomstufen-Ordner (/0, /1, /2, …) ins unterste / Wurzel-Verzeichnis Deiner Zip-Datei legst.
- Du die Kompression ausschaltest. Komprimierung würde Dir bei den bereits komprimierten Bildern sowieso keine große Platzersparnis bringen. Außerdem wird GeOrg nicht schneller, wenn er jedes Kartenstück vor der Anzeige erst dekomprimieren muss.
Hier ein Screenshot, der zeigt, wie das Wurzelverzeichnis der Zip-Datei aussehen sollte:
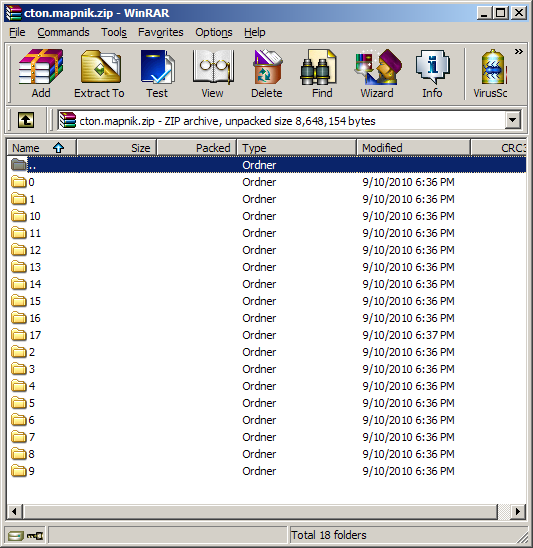
Wenn Du die Zip-Datei fertiggestellt hast, gehst Du prinzipiell genauso vor, wie mit nicht-gepackten Map-Tile-Packs. Allerdings wählst Du nun im Dateidialog keinen Ordner mehr aus, sondern direkt die Zip-Datei (das Lesen der Zip-Datei dauert übrigens etwas länger als bei ungepackten Map-Tile-packs, denn GeOrg muss einen Cache aufbauen, der später die Zugriffsgeschwindigkeit in der Karte erhöht). Wenn alles korrekt ist, zeigt GeOrg Dir die Daten Deines Tile-Packs nun im Dialog an.
Das konfigurierte Map-Tile-Pack verwenden
Das ist einfach – Gehe in die Karte und wähle im Menü als “Maptype” “Custom”. GeOrg wechselt nun zu Deinem Map-Tile-Pack. Bitte beachte, dass GeOrg nicht die Kartenposition wechselt. Wenn Du keine Fallback-Karte definiert hast, siehst Du ggf. erstmal “no-data”-Kacheln. Hier erweist es sich als hilfreich, wenn Du alle Zoomstufen ab 0 in Deiner Karte vorhältst, dann brauchst Du nun einfach nur herauszuzoomen, bist Du Deine Karte siehst und kannst an der korrekten Stelle wieder hineinzoomen. Alternativ schaltest Du nochmal auf eine andere Karte um, verschiebst den Kartenausschnitt an eine Stelle, die in Deinem Map-Tile-Pack enthalten ist und wechselst erst dann wieder zu “Custom”.
